가상 PC 설치하기(Virtual Box)
내가 듣는 데이터베이스(DB) 수업에서는 윈도우가 아니라 리눅스 OS(centOS)를 사용한다.
하지만 원래 깔려 있는 윈도우를 지우고 리눅스를 깔 수도 없고, 그렇다고 컴퓨터를 2대 쓰기에는 여러 문제가 있다. 그래서 윈도우와 리눅스를 한 컴퓨터에서 쓸 수 있는 방법이 가상 PC를 설치하는 것이다.
이 가상 PC는 말 그대로 컴퓨터 내에 가상의 컴퓨터를 만들어내는 것인데, 내 PC의 디스크 일부를 나눠 쓰는 것으로 다른 OS나 프로그램을 깔 수 있다.
가상 PC는 내 컴퓨터가 가상화 사용 상태여야 쓸 수 있다. 요즘 컴퓨터들은 거의 가상화를 지원하지만, 작업 관리자 - 성능 탭에서 가상화 사용이라고 적혀있는지 확인해볼 수도 있다.
내가 설치한 가상 PC는 여러 가상 PC 프로그램 중 오라클의 버추얼 박스(Virtual Box)다.
Virtual Box
1. 다운로드
먼저 주소창에 virtualbox.org 를 검색한다. 그럼 바로 보이는 다운로드 링크로 들어가 준다.

그리고 기존의 내 PC 운영체제에 맞는 링크를 선택한다. 나는 Windows가 깔려 있으니 Windows hosts를 받는다.
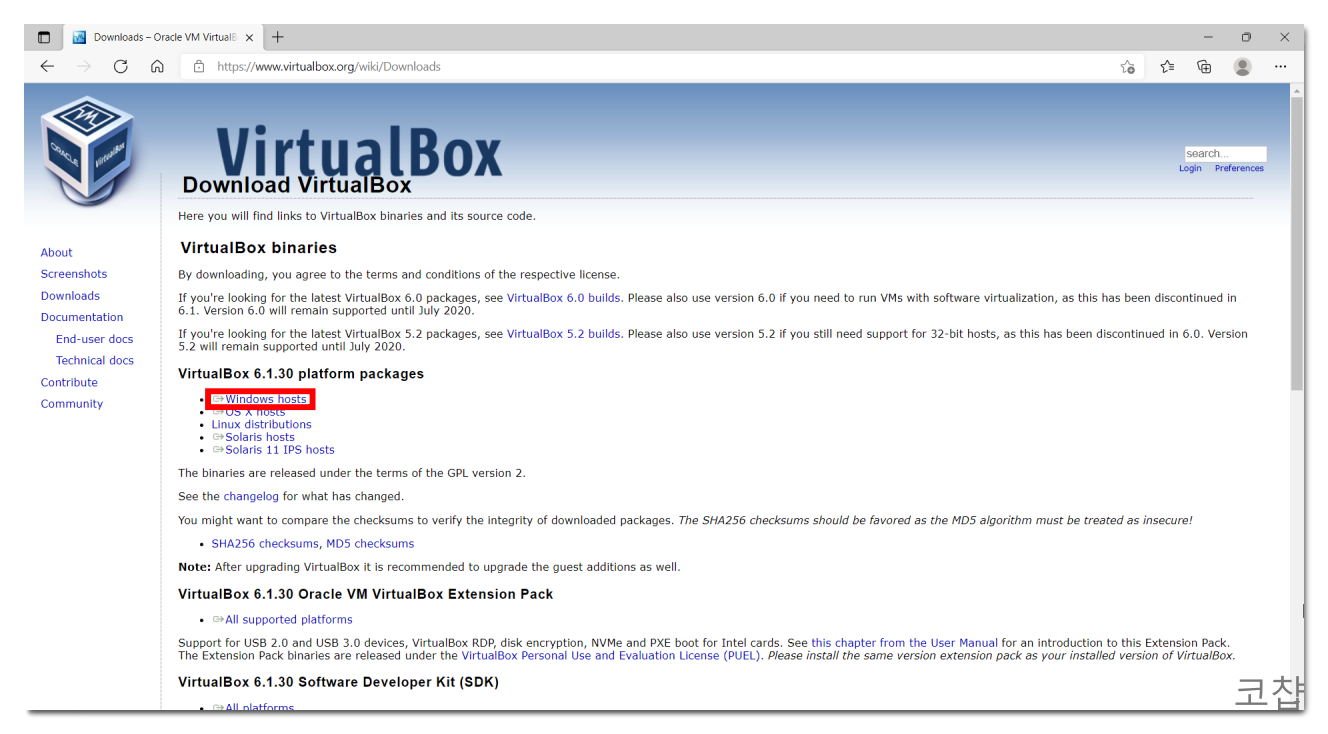
따로 바꾸는 것 없이 설치해주면 버추얼 박스가 켜진다. 그럼 바로 보이는 가져오기나, 파일 - 가상 시스템 가져오기를 눌러서 운영체제, 프로그램 등을 설치할 수 있다.
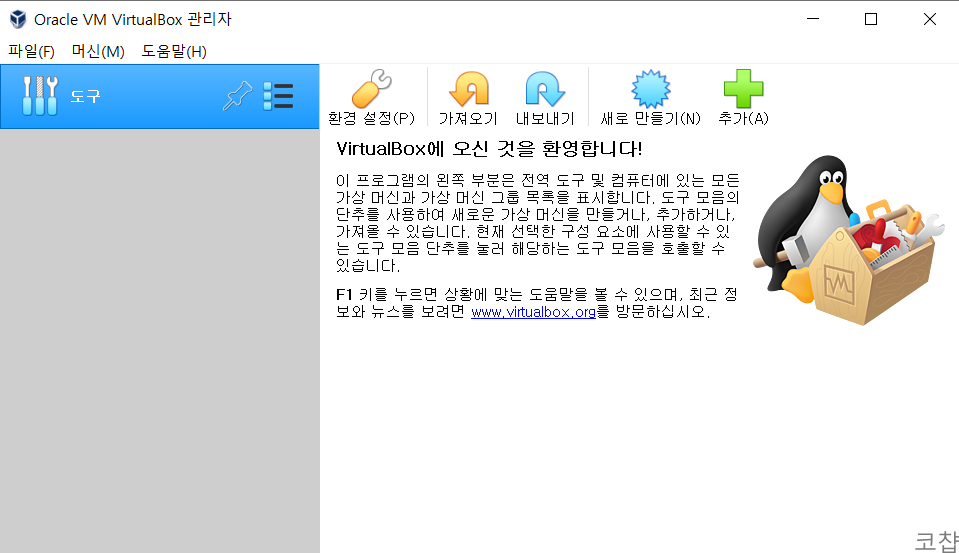
2. Linux & Oracle 설치
본 게시글에서는 수업용 ova 파일을 따로 받아 설치했다. 검색해보면 오라클은 유료지만, 리눅스는 무료가 있다.
Virtual Box 화면에서 가져오기를 눌러, 미리 받아놨던 리눅스+오라클 ova 파일을 설치한다. 설치 중에 아래와 같은 창이 나오면 주 그룹에 적혀있는 "원본"을 지운다.

설치가 다 끝나고 나면 버추얼 박스 창에 전원이 꺼져있는 OS가 나타날 것이다. 더블클릭하거나 상단의 시작 버튼을 눌러 시작시킬 수 있다.
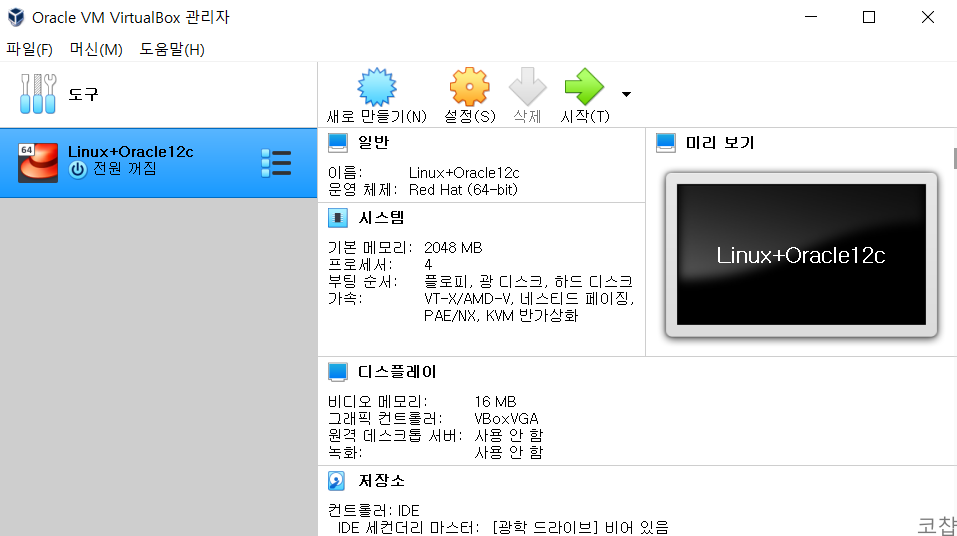
이제 시작을 시키고 부팅을 기다리면 아래와 같이 창의 형태로 PC가 켜진다.
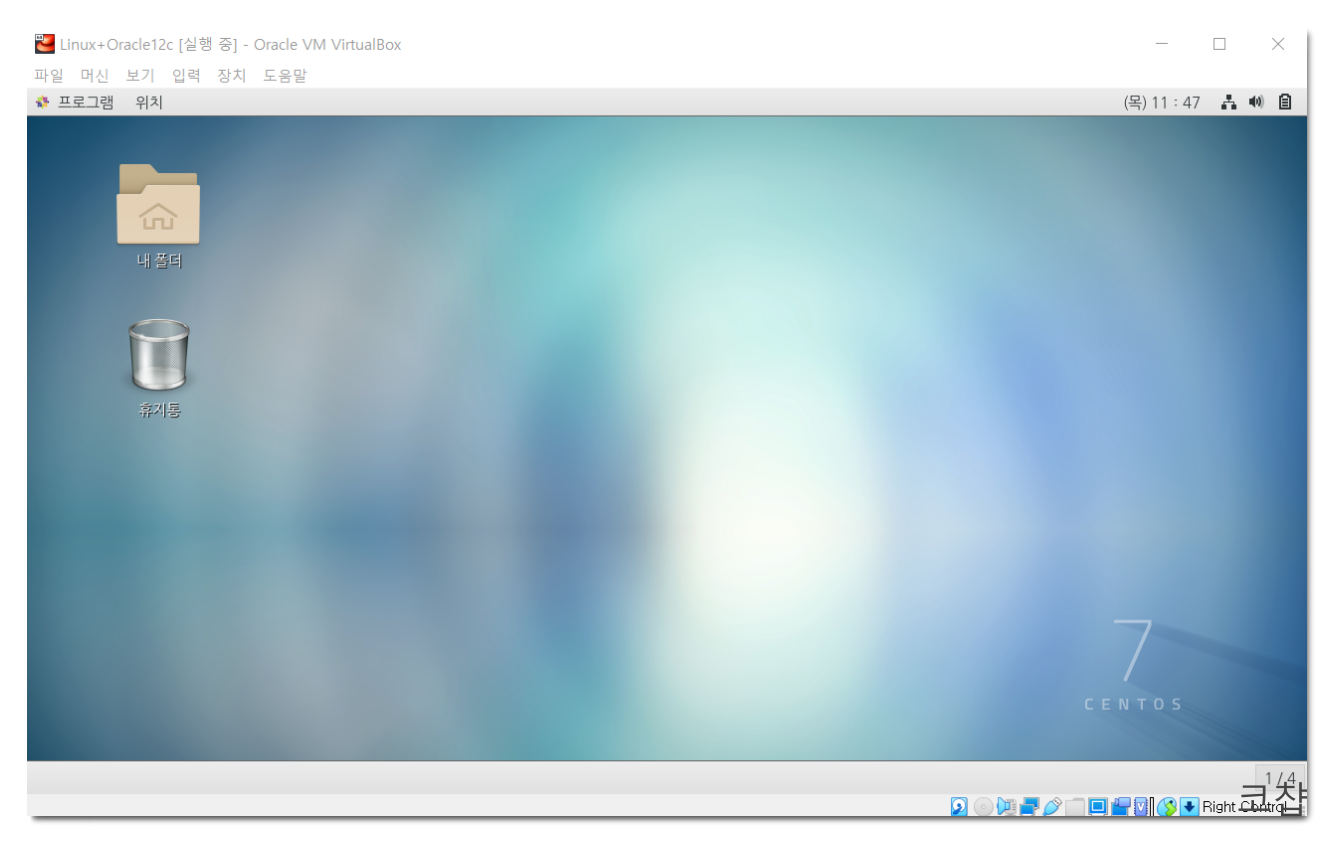
그리고 다시 PC를 끄려면 시스템 전원 끄기를 하면 된다. 일반 PC의 전원 끄기와 같다.
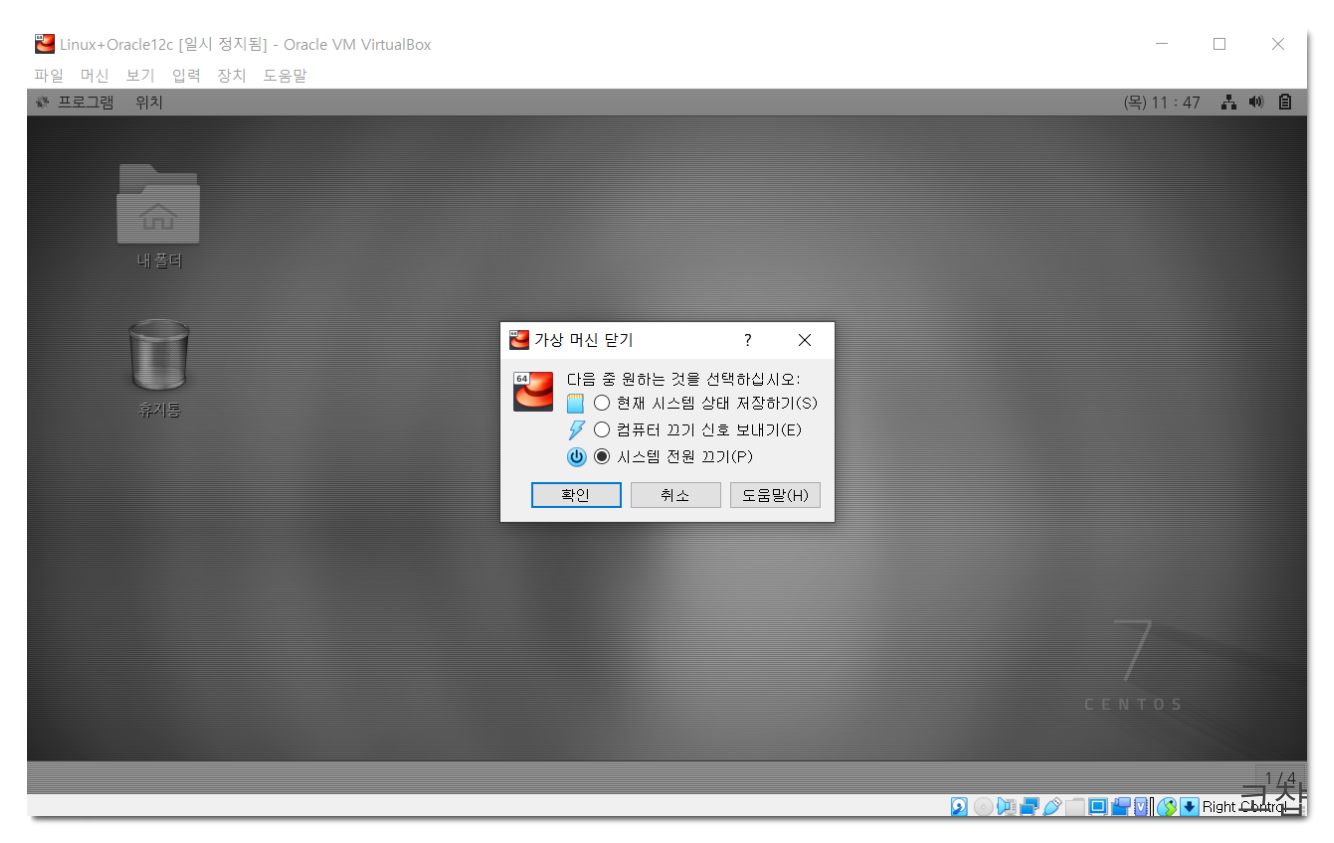
이렇게 Virtual Box를 설치하고 OVA 파일을 깔아 성공적으로 부팅되는 것을 확인했다.
GUI(Graphical User Interface)인 윈도우는 파일을 클릭하고 창이나 페이지로 조작을 하지만, 리눅스는 CUI(Character User Interface) 또는 TUI(Text User Interface)이기 때문에 화면에 글자만 있는 형태로 조작한다.
GUI 환경보다 적은 용량으로 더 빠르게 작업이 가능해서 개발자들에겐 리눅스가 매우 중요하다고 한다.
나는 이 리눅스로 데이터베이스 관리 시스템(DBMS;Database Management System)인 오라클을 학습할 것이다.