코딩 수업의 첫 번째는 당연히 프로그램 설치다.
나중에는 다른 언어들도 배울 생각이지만, 나는 일단 java 개발자가 목표기 때문에 java 웹 개발에 필요한 JDK(Java Development Kit)를 설치했다.
일반적인 사용자는 java SE(Standard Edition) 중 한 버전을 설치하면 되는데, 현재 최신 버전은 17이다.
내가 받는 수업에서는 8 버전을 사용하기 때문에 8 버전을 다운했다.
다른 여러 수업에서도 안정적이라는 이유로 8버전을 선호한다고 하는데, 사실 java를 사용할 때 필수적인 JRE(Java Runtime Environment)가 8 버전 이후로는 없다.
하지만 내가 이전에 들었던 수업에서는 JRE만 8버전으로 다운로드하고 JDK는 최신 버전을 받았었다.
그래도 문제가 없었던 걸 보면 아예 불가능한건 아닌 듯하다.
JAVA 설치
1. 다운로드
본 게시글에서 설명하는 버전은 오라클에 로그인을 해야 받을 수 있다.
검색창에 oracle java 라고 쳐도 찾을 수 있지만, 직접 주소를 입력하는 게 더 빠르다.
주소창에 oracle.com/java 를 치면 아래에 보이는 페이지로 들어가게 된다.
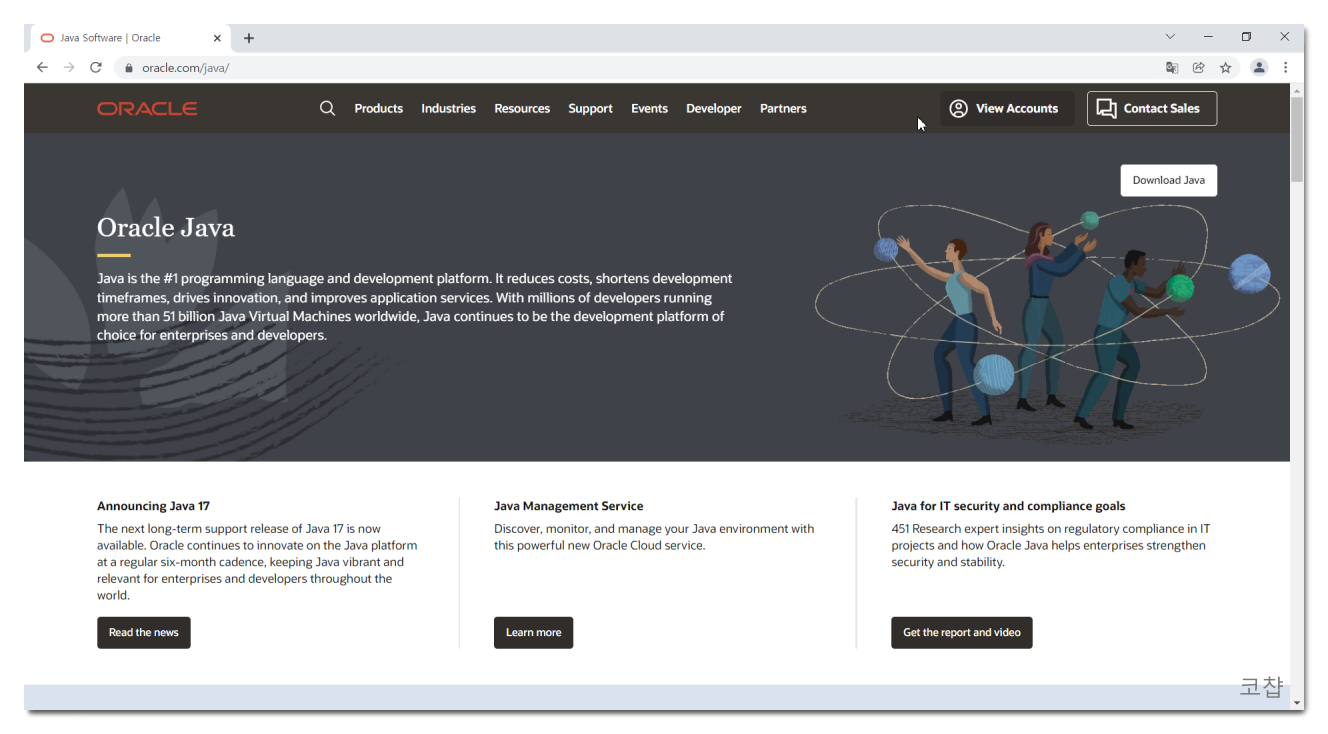
여기서 오른쪽에 보이는 Dounload Java를 누르면 다운 가능한 버전들이 나오는데, 스크롤을 내려보면 Java 8 버전을 찾을 수 있다.
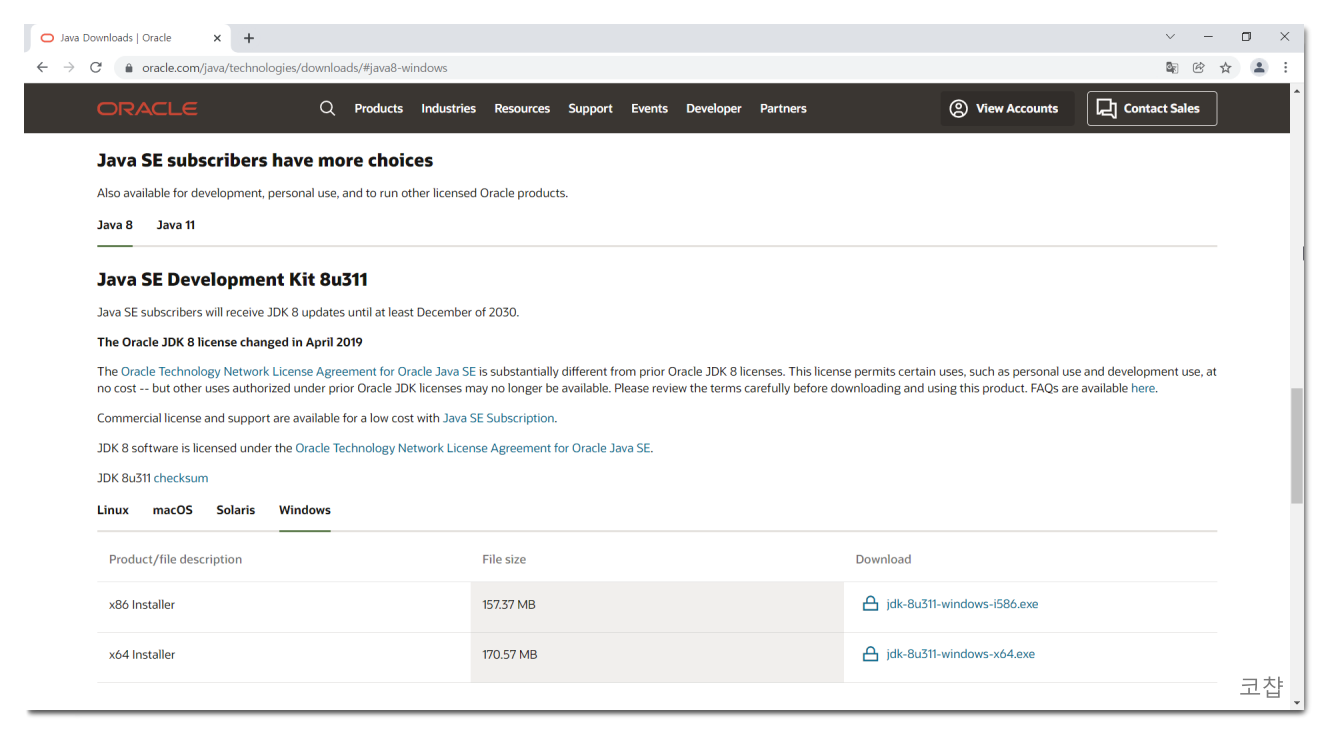
운영체제별로 다운 링크가 다르기 때문에 나는 내가 필요한 Windows를 선택했다.
자신의 컴퓨터가 32bit라면 x86을, 64bit라면 x64를 다운로드하면 된다. bit를 확인하는 방법은 여러 가지가 있는데, 나는 시작메뉴 우클릭 - 실행 - dxdiag 검색 방법을 사용했다.
검색을 해 보면 아래와 같은 창이 뜨고 bit를 확인할 수 있다.
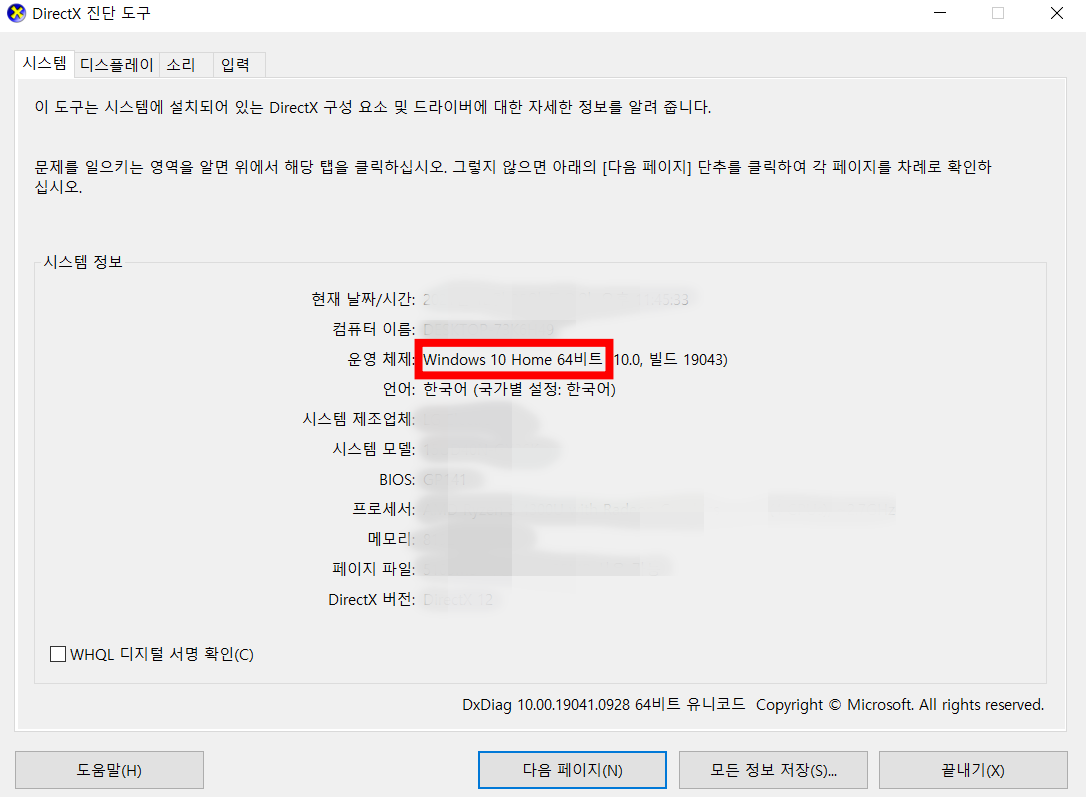
맞는 파일을 선택하면 오라클에 로그인하라는 창이 뜬다. 나는 이미 exe 파일을 가지고 있기 때문에 생략했다.
exe 파일을 실행하고 next를 눌러 close까지 완료하면 C 드라이브 - Program Files 안에 JAVA 파일이 생성된다.
파일 설치가 끝났다면 환경변수를 설정해야 하는데, 그전에 JAVA - jdk1.8.0_311 - bin 파일에 들어가서 경로를 복사 해 놓는다.
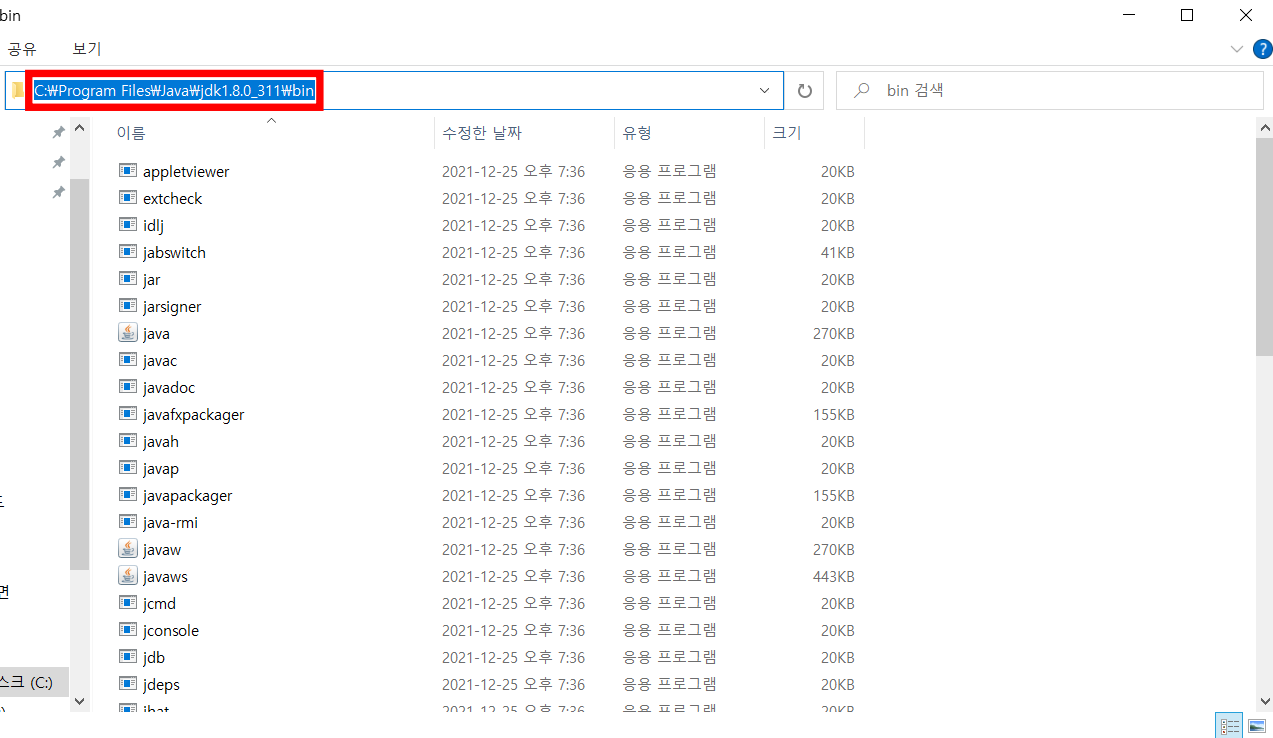
2. 환경변수 설정
java로 개발을 하기 위해서는 환경을 직접 설정해야 한다. 먼저 내 PC 우클릭 - 속성 - 고급 시스템 설정을 찾는다.
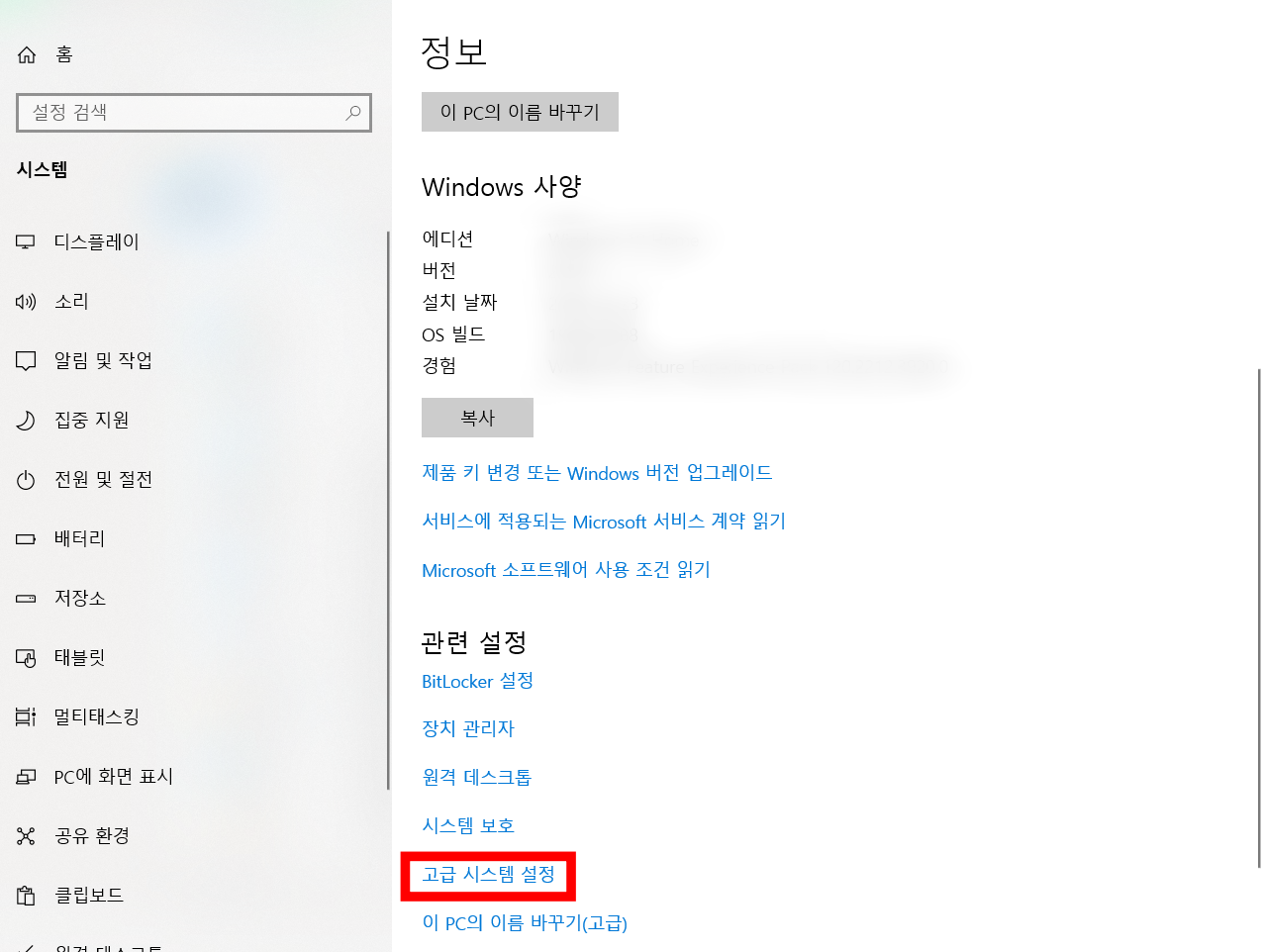
고급 시스템 설정에 들어가서 환경변수 버튼을 클릭하면 아래와 같은 창이 뜨고, 여기서 시스템 변수에 Path를 더블클릭한다.
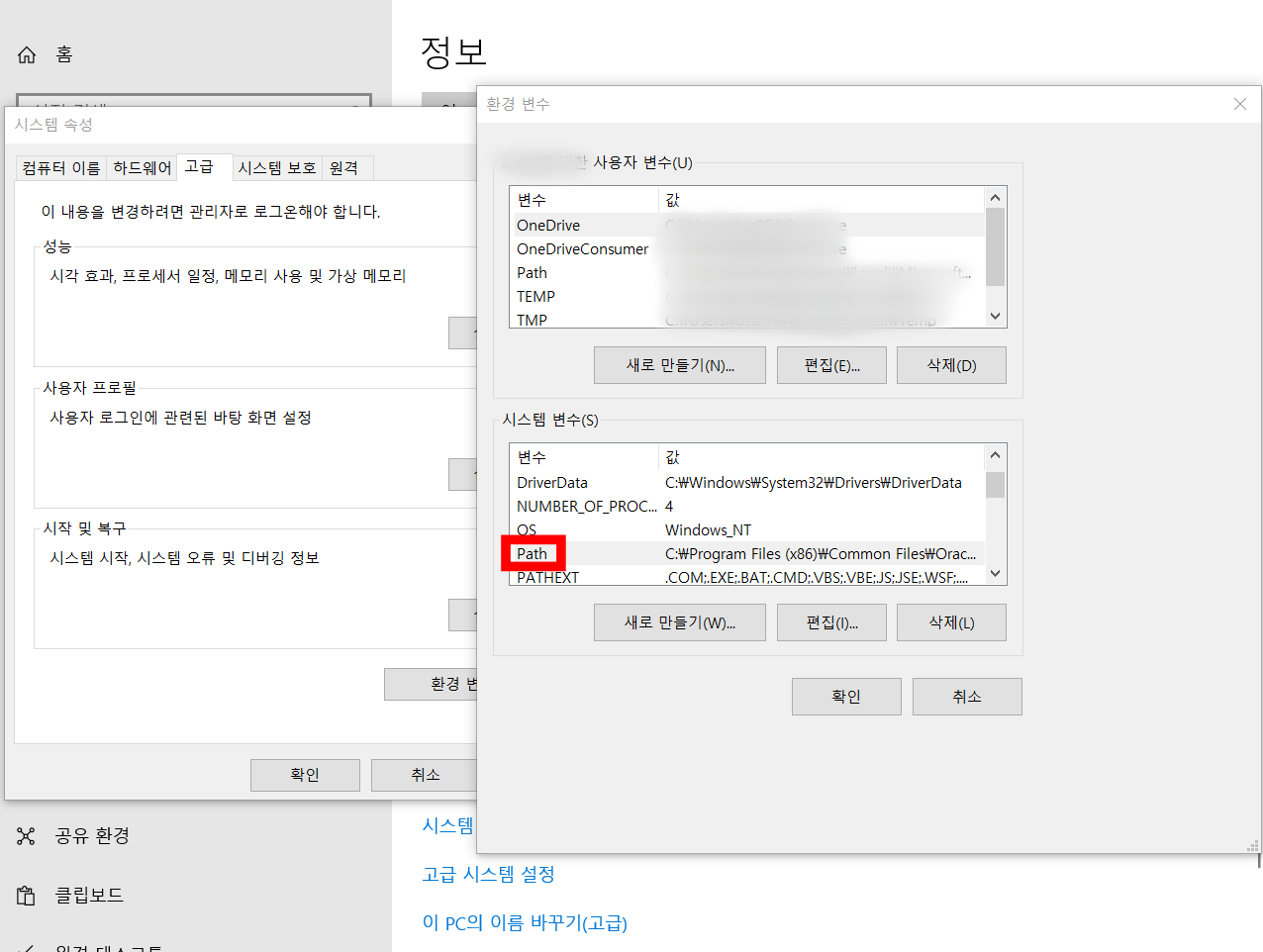
그리고 우측 새로 만들기로 위에서 복사한 경로를 붙여 넣고 확인을 누르면 환경변수 설정이 완료된다.
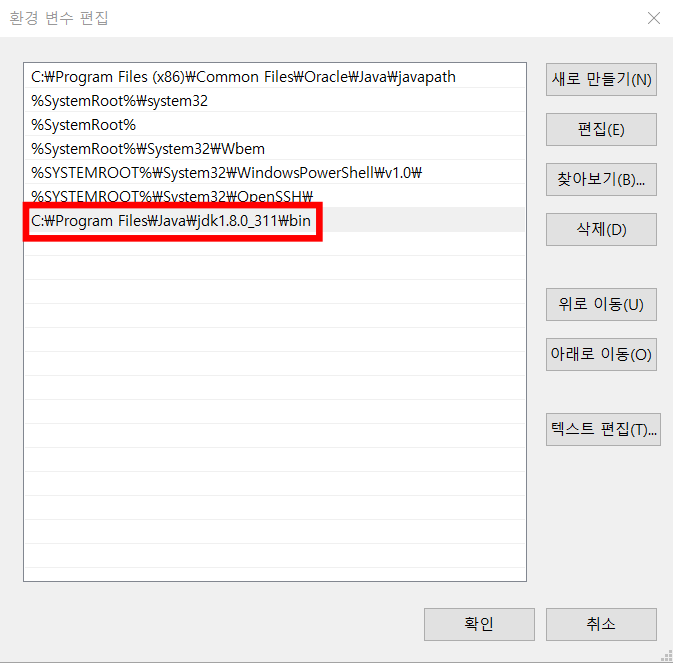
3. 설치 확인
java 설치 자체는 끝났지만 설치가 제대로 됐는지 확인을 해볼 수 있다.
시작 메뉴 검색창에 cmd 또는 명령 프롬프트를 검색해서 열고, java -version 을 입력했을 때 다음과 같이 1.8.0_311 버전이라고 나오면 잘 설치된 것이다.
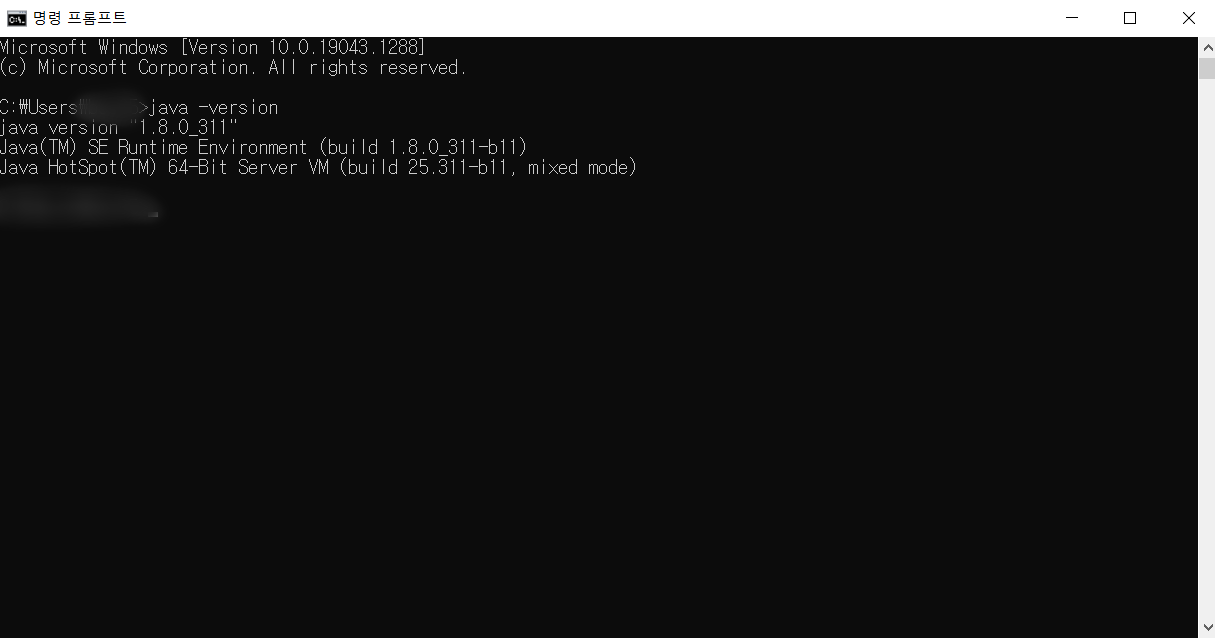
맨 처음 아무것도 모르고 시작할 때는 이 과정부터 너무 복잡하고 어려웠다. 그래도 이젠 3번째 설치라 꽤나 익숙해진 느낌이 든다.
그럼 java 설치는 완료했고, 다음 글은 java 개발 환경인 이클립스(Eclipse) 프로그램 설치에 대한 내용이 될 것이다.
'Study > Setup' 카테고리의 다른 글
| MySQL 설치하기 (0) | 2022.01.30 |
|---|---|
| 가상 PC 설치하기(Virtual Box) (0) | 2021.12.30 |
| 아파치 톰캣 8.5 설치하기(Apache Tomcat) (0) | 2021.12.28 |
| 이클립스 설치하기(Eclipse - Java EE) (0) | 2021.12.27 |



